「ブログで情報発信してみたいけど、何から始めればいいの?」
「パソコンに詳しくないし、難しそう…」「サーバー?ドメイン?WordPressって何?」
そんなお悩みや疑問を抱えているあなたへ。この記事を読めば、誰でもたった10分で、自分だけのWordPressブログを開設できます!
専門知識は一切不要です。まるでプラモデルを組み立てるように、ステップごとに進めていけば、あっという間にあなたのブログが完成します。
この記事では、ブログ開設に必要な手順から、最初にやっておくべき初期設定まで、どこよりも分かりやすく解説していきます。
さあ、あなたもこの記事を読んで、今日からブログの世界への第一歩を踏み出してみませんか?
▼以下のサイトをご確認ください。
まずは完成形をイメージ!ブログ開設は「家づくり」と同じ

イメージ:たった10分!WordPressブログの始め方を画像で徹底解説
ブログを作るって、なんだか難しそうに聞こえるかもしれませんね。
でも、心配いりません!ブログ作りは、実は「家づくり」に例えると、とてもイメージしやすくなります。
1. サーバー(土地)を借りる: まずは家を建てるための土地が必要です。ブログの世界では、この土地にあたるのが「サーバー」です。サーバーは、あなたのブログのデータ(文章や画像など)を保管しておく場所になります。
2. ドメイン(住所)を決める: 土地が決まったら、次は住所が必要です。インターネット上の住所にあたるのが「ドメイン」です。これは、あなたのブログのURL(例: `https://あなたのブログ名.com`)になります。
3. WordPress(家)を建てる: 土地と住所が決まったら、いよいよ家を建てます。この家が「WordPress(ワードプレス)」というブログ作成ソフトです。WordPressを使えば、プログラミングの知識がなくても、簡単に記事を書いたり、デザインを変えたりできます。
4. 初期設定(家具を揃える): 家が建ったら、快適に暮らすために家具を揃えますよね。ブログも同じで、使いやすくするためにいくつか初期設定を行います。
どうでしょう?こう考えると、ブログ開設のステップが少し身近に感じられませんか?
それでは、さっそく「家づくり」ならぬ「ブログ作り」を始めていきましょう!
ステップ1:WordPressブログを作ろう(サーバーとドメインの準備)
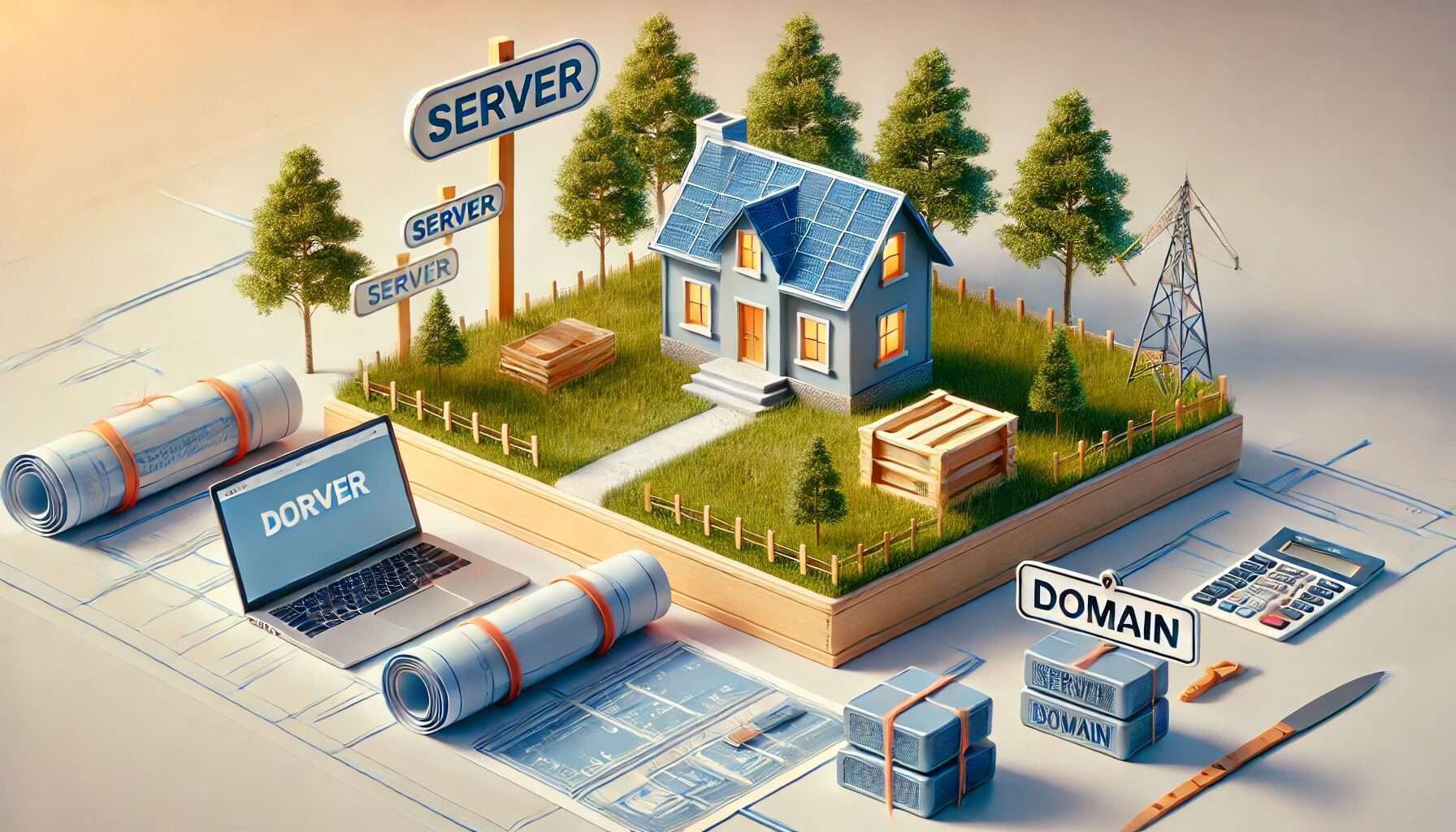
イメージ:たった10分!WordPressブログの始め方を画像で徹底解説
まずは、ブログ(家)を作るためのサーバー(土地)とドメイン(住所)を用意しましょう。
最近は、サーバーを申し込むと、ドメイン取得やWordPressの設置まで一気にできてしまう便利なサービスがあります。
ここでは、多くのブロガーに支持されている「エックスサーバー」を使った手順をご紹介します。
なぜエックスサーバーが初心者におすすめなの?
- 国内シェアNo.1: たくさんの人が使っている安心感があります。
- 情報が豊富: 利用者が多いので、困ったときに検索すれば解決策が見つかりやすいです。
- 高性能&高機能: 表示速度が速く、機能も充実していて、長く使うのに適しています。
- WordPressクイックスタートが便利: 面倒な設定を省略して、簡単にWordPressブログを始められます。
実際に、多くのブログ経験者がエックスサーバーを利用しています。迷ったら、まずはこちらを選んでおけば間違いないでしょう。
エックスサーバー申し込み手順
1. エックスサーバー公式サイトにアクセス
まずは、エックスサーバーの公式サイトを開きましょう。
▼以下のサイトをご確認ください。
2. 申し込みボタンをクリック
画面にある「お申し込みはこちら」や「10日間無料お試し 新規お申込み」といったボタンをクリックします。
3. プランを選択
「新規お申込み」をクリックすると、プラン選択画面になります。
- サーバーID: 特に変更する必要はありません。
- プラン: 個人ブログなら、一番手頃な「スタンダード」プランで十分です。
- WordPressクイックスタート: 「利用する」にチェックを入れましょう。これが簡単セットアップのキモです!
- チェックを入れると確認画面が出ることがあります。「確認しました」を選択してください。
4. サーバーの契約期間を選択
「WordPressクイックスタート」を利用する場合、無料お試し期間はありません。
契約期間を選びます。迷ったら「12ヶ月」が一般的でお得ですが、お試し感覚なら3ヶ月や6ヶ月でもOKです。
5. ドメイン(ブログの住所)を決める
次に、あなたのブログのURLとなる「ドメイン」を決めます。
- 好きな文字列を入力: あなたのブログ名や、関連するキーワードなどをローマ字で入力しましょう。(例: `mynewblog`, `osakafooddiary` など)
- 末尾を選択: 「.com」「.net」「.blog」など、好きなものを選べます。どれを選んでも検索結果への影響はありません。迷ったら定番の「.com」や「.net」が無難です。
- すでに他の人に使われているドメインは取得できません。「取得可能」と表示されるものを選びましょう。
- 注意!: ドメイン名は、一度決めたら後から変更できません。慎重に選びましょう。
6. WordPress情報を入力
ここで、あなたのWordPressブログの情報を設定します。
- ブログ名: 好きなブログ名を入力します(後から変更可能です)。
- ユーザー名: WordPressにログインするときの名前です(半角英数字)。
- パスワード: WordPressにログインするときのパスワードです(半角英数字)。
- メールアドレス: あなたのメールアドレスを入力します。
- 重要!: 「ユーザー名」と「パスワード」は、WordPressにログインする際に必ず必要になります。忘れないように必ずメモしておきましょう!
7. 個人情報とお支払い方法を入力
画面の指示に従って、氏名、住所、電話番号などの個人情報を入力します。
支払い方法は、クレジットカードが便利ですが、翌月後払い(コンビニ払いなど)も選択できます。
8. 利用規約に同意して確認画面へ
「利用規約」と「個人情報の取り扱いについて」を確認し、同意のチェックを入れます。
入力内容を確認して、「お申し込み内容の確認へ進む」をクリックします。
9. メール認証
登録したメールアドレス宛に「確認コード」が記載されたメールが届きます。
メールを確認し、記載されているコードを入力して「次へ進む」をクリックします。
10. SMS・電話認証
本人確認のため、SMS(ショートメッセージ)または電話による認証を行います。
- 電話番号を入力し、認証コードの受け取り方法(SMSか自動音声通話)を選択します。
- 「認証コードを取得する」をクリックすると、選択した方法で5桁の認証コードが届きます。
- 届いた認証コードを入力し、「認証してお申し込みを完了する」をクリックします。
11. 申し込み完了
「お申し込みが完了しました」という画面が表示されれば、手続きは完了です!お疲れ様でした。
申し込み後の注意点
- 申し込み完了後、実際にあなたのブログにアクセスできるようになるまで、数分〜1時間程度時間がかかる場合があります。(場合によっては最大24時間)
- エックスサーバーからいくつかメールが届きます。
特に「【Xserver】■重要■サーバーアカウント設定完了のお知らせ」という件名のメールは、ログイン情報などが記載されているため、大切に保管しておきましょう。
ステップ2:WordPressにログインしてみよう
サーバーの設定が完了し、ブログにアクセスできるようになったら、いよいよWordPressにログインしてみましょう。
1. 設定完了メールを確認
「【Xserver】■重要■サーバーアカウント設定完了のお知らせ」というメールを開きます。
2. 管理画面URLをクリック
メールの中に「▼「クイックスタート」機能で設置されたWordPressのログイン情報」という項目があります。
そこに記載されている「管理画面URL」をクリックしてください。
3. ログイン情報を入力
WordPressのログイン画面が表示されます。
先ほどメモした「ユーザー名」と「パスワード」を入力し、「ログイン」ボタンをクリックします。
4. ダッシュボードが表示されれば成功
以下のような「ダッシュボード」と呼ばれる管理画面が表示されれば、無事にログイン成功です!
ここが、これからあなたのブログを育てていくための基地となります。
もし「保護されていない通信」などと表示されたら?
ブログを開設した直後は、SSLという通信を暗号化する設定がまだ反映されていないことがあります。
少し時間をおいて(30分〜1時間程度)、再度アクセスしてみてください。
それでも表示が変わらない場合は、エックスサーバーの管理画面(サーバーパネル)でSSL設定を確認するか、サポートに問い合わせてみましょう。
保管しておくべき情報
設定完了メールに記載されている以下の情報は、今後ブログを運営していく上で必要になることがあります。
メール自体を保護しておくか、情報を別途メモして大切に保管しましょう。
- 『Xserverアカウント』ログイン情報
- 『サーバーパネル』ログイン情報
- WordPressのログイン情報(管理画面URL、ユーザー名、パスワード)
ステップ3:WordPressの初期設定(快適なブログ生活のために)
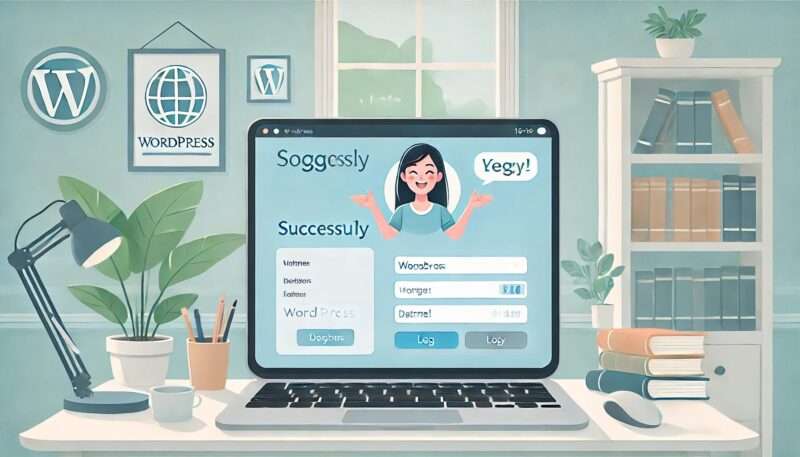
イメージ:たった10分!WordPressブログの始め方を画像で徹底解説
家が建ったら、家具を置いたり、使いやすいように整えたりしますよね?
WordPressブログも同じで、記事を書き始める前にいくつかやっておきたい初期設定があります。
これをやっておくことで、ブログのデザインが良くなったり、使い勝手が向上したり、後々のブログ運営がグッと楽になります。
少しだけ頑張って、最初に設定してしまいましょう!
絶対にやっておきたい初期設定リスト
1. テーマ(デザイン)を設定する
「テーマ」は、ブログ全体のデザインやレイアウトを決めるテンプレートのことです。
服を着替えるように、テーマを変更するだけでブログの見た目をガラッと変えられます。
- なぜ重要?: 見やすいデザインは読者の満足度を高め、ブログの印象を大きく左右します。また、SEO(検索エンジン最適化)対策が施されたテーマを選ぶと、検索結果で上位に表示されやすくなる効果も期待できます。
- 選び方: WordPressには無料・有料の様々なテーマがあります。最初は無料テーマから試しても良いですが、本格的にブログを運営したいなら、機能が豊富でデザイン性の高い有料テーマがおすすめです。様々な比較記事があるので参考にしてみましょう。(おすすめテーマを紹介する別記事へのリンクを想定)
- 設定方法: WordPressダッシュボードの「外観」→「テーマ」から新しいテーマを追加・有効化できます。
2. ASPに登録する(ブログで収益を目指すなら必須)
もしブログで収益を上げたいと考えているなら、「ASP(アフィリエイト・サービス・プロバイダ)」への登録は必須です。
- ASPとは?: 企業の商品やサービスを紹介し、あなたのブログ経由で商品が売れたり、サービスが申し込まれたりすると、紹介料(報酬)がもらえる仕組み(アフィリエイト)を提供している会社のことです。
- なぜ必要?: 多くのブロガーは、このアフィリエイトを利用して収益を得ています。ASPに登録することで、様々な企業の広告を自分のブログに掲載できるようになります。
- 登録は無料: ほとんどのASPは無料で登録・利用できます。ブログを開設したら、早めにいくつか主要なASPに登録しておきましょう。
▼以下のサイトをご確認ください。
3. パーマリンクを設定する
「パーマリンク」とは、ブログの記事ごとに設定されるURLのことです(例: https://あなたのブログ名.com/この記事のタイトル)。
これを最初に設定しておくことが推奨されています。
- なぜ設定する?: URLがシンプルで分かりやすい方が、読者にも検索エンジンにも好まれます。
- 設定方法:
- ダッシュボードの「設定」→「パーマリンク設定」をクリックします。
- 共通設定の中から「投稿名」を選択するのがおすすめです。(シンプルで分かりやすいURLになります)(元の記事ではカスタム構造 `/ %postname% /` を推奨していますが、初心者には「投稿名」の方が簡単です。)
- 一番下の「変更を保存」ボタンをクリックします。
記事ごとの設定: 記事を書く際に、記事編集画面でURL(パーマリンク)を編集できます。
デフォルトでは記事タイトルが日本語で入ることがありますが、アルファベット(ローマ字か英語)で、記事内容が分かるようなシンプルなものに変更するのがおすすめです。
4. プラグインを入れる(ブログをパワーアップ)
「プラグイン」は、WordPressの機能を拡張するための追加プログラムです。
スマホにアプリを入れると便利になるのと同じように、プラグインを入れることで、WordPressがもっと便利で高機能になります。
- どんなプラグインがあるの?: お問い合わせフォームを設置するもの、セキュリティを強化するもの、画像の読み込みを速くするもの、SEO対策に役立つものなど、様々なプラグインがあります。
- 入れすぎに注意: 便利ですが、たくさん入れすぎるとブログが重くなることもあるので、本当に必要なものだけを選んで入れましょう。(おすすめプラグインを紹介する別記事へのリンクを想定)
- 設定方法: ダッシュボードの「プラグイン」→「新規追加」から検索してインストールし、「有効化」します。
5. Googleアナリティクスを設定する(アクセス状況を知る)
「Googleアナリティクス」は、Googleが無料で提供しているアクセス解析ツールです。
- 何がわかる?: どんな人が、いつ、どのページを、どれくらいの時間見てくれたのか、といったブログのアクセス状況を詳しく知ることができます。
- なぜ必要?: 読者の反応を知ることは、ブログ改善のヒントになります。どんな記事が人気なのか、どこから読者が来ているのかなどを分析し、より良いブログにしていくために必須のツールです。
- 設定方法: Googleアカウントがあれば無料で利用できます。設定方法は少し手順がありますが、解説記事を見ながら進めれば大丈夫です。
6. Googleサーチコンソールを設定する(検索での見え方を知る)
「Googleサーチコンソール」も、Googleが無料で提供しているツールです。
- 何がわかる?: あなたのブログがGoogle検索でどんなキーワードで表示されているか、どのくらいの順位か、どのくらいクリックされているか、といった検索エンジンからの評価を知ることができます。また、Googleにブログの更新情報を伝えたり、エラーがないかを確認したりする機能もあります。
- なぜ必要?: 検索エンジンからのアクセスを増やす(SEO対策)ためには、自分のブログがGoogleからどう見られているかを知ることが重要です。アナリティクスと合わせて、ブログ運営に欠かせないツールです。
- 設定方法: こちらもGoogleアカウントがあれば無料で利用できます。アナリティクスと連携させることも可能です。
これらの初期設定を済ませれば、いよいよ記事を書き始める準備は万端です。
よくある質問・トラブルと対処法
設定を進める中で、うまくいかないことや疑問点が出てくるかもしれません。
よくあるケースとその対処法をまとめました。
Q1. エックスサーバーからのメールが届かない
A1. まずは迷惑メールフォルダを確認してみてください。それでも見つからない場合は、申し込み時に入力したメールアドレスが間違っている可能性があります。エックスサーバーのサポートセンターに問い合わせてみましょう。
Q2. 設定完了メールだけがなかなか来ない
A2. サーバーの設定には少し時間がかかることがあります。「サーバーアカウント設定完了のお知らせ」メールは、他のメールより遅れて届く場合があります。通常は数時間以内、長くても24時間以内には届くはずです。丸一日待っても届かない場合は、サポートセンターに確認してみましょう。
Q3. 自分のブログにアクセスできないんだけど?
A3.これが一番多い質問かもしれません。申し込み直後は、ドメイン情報がインターネット全体に行き渡るのに時間がかかるため、アクセスできないことがあります(「無効なURLです」「このサイトにアクセスできません」などと表示される)。
通常は1時間程度、場合によっては24時間ほどかかることもあります。焦らず、少し時間をおいてから再度アクセスしてみてください。
それでもアクセスできない場合は、入力したURLが間違っていないか確認し、それでもダメならサポートセンターに相談しましょう。
Q4. WordPressって無料でも使えるんじゃないの?
A4. WordPressには、自分でサーバーを借りてインストールする「WordPress.org」(今回解説したもの)と、登録するだけで使える無料ブログサービス「WordPress.com」があります。
「WordPress.com」の無料プランは、使える機能に制限があったり、独自ドメインが使えなかったり、広告が自由に貼れなかったりといったデメリットがあります。
本格的にブログを運営し、収益化も目指したい場合は、サーバーを借りて「WordPress.org」を使うのが一般的です。
さあ、ブログ記事を書き始めよう!
無事にあなたのWordPressブログが開設できましたね。しかし、これはゴールではなく、ワクワクするブログライフのスタートです。これからあなたがやるべきことは、ただ一つ。「記事を書くこと」です。
最初は「何を書けばいいんだろう?」「うまく書けるかな?」と不安になるかもしれません。
でも、大丈夫。まずは難しく考えず、あなたの好きなこと、得意なこと、他の人に伝えたいことなどを、自分の言葉で書いてみましょう。
ブログ運営は、すぐに結果が出るものではありません。
でも、コツコツと記事を書き続けていけば、必ず読んでくれる人が現れ、アクセスが増え、収益につながる可能性も広がっていきます。大切なのは、楽しみながら続けることです。
この記事が、あなたのブログ開設の一助となり、素晴らしいブログライフのきっかけになれば、とても嬉しいです。さあ、今日からあなたもブロガーです!素敵な情報発信を楽しんでくださいね。
▼以下のサイトをご確認ください。
参考記事・関連記事
>>【保存版】ブログ初心者がおさえるべき信頼の公式サイト10選!情報収集はココだけでOK
![]()



